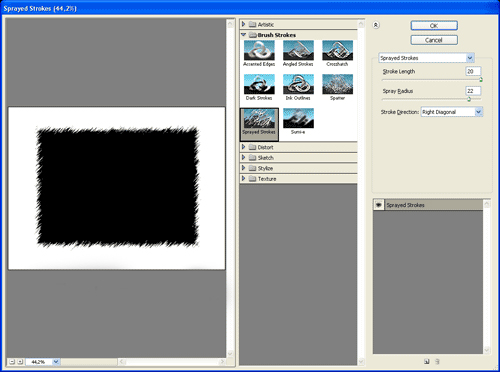Цветовая модель Серая шкала
Модель Grayscale (Серая шкала) применяется для отображения черно-белых фотографий или подобных фотографиям изображений в черно-белой полиграфии. Традиционная серая шкала, использующая для хранения информации о каждом пикселе изображения один байт, может передавать 256 оттенков (градаций) серого цвета или яркости (brightness): значение 0 представляет черный цвет, а значение 255 — белый. Шкала Grayscale выражается в процентах, в этом случае 0% означает белый цвет (отсутствие краски на белой бумаге), а 100% — черный цвет.
Для черно-белой печати (газет, книг, черно-белого принтера) рисунок желательно перевести в Grayscale. И очень внимательно на него посмотреть. То, что красиво смотрится в цвете, после перевода в ч/б может вдруг стать совершенно непригодным - мутным и неразборчивым. Причины этого понять нетрудно: когда соседние участки изображения имеют разные цвета, мы отлично их различаем, даже если яркости этих участков очень близки. А когда изображение становится черно-белым, участки с одинаковой яркостью просто не различимы.
Перевод цветного изображения в черно-белое
Достаточно часто великолепная цветная фотография, будучи переведенной в черно-белый режим, становится совершенно не контрастной. Можно проделать эксперимент: создать файл, состоящий из шести цветных квадратов:
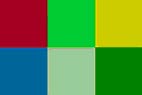
И перевести его в черно-белый режим (Image/ Mode/ Grayscale - Рисунок/ Режим/ Градации серого):
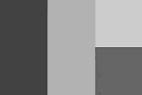
После конвертации черно-белое изображение должно быть четким и разборчивым, к сожалению с двумя квадратами размещенными слева и двумя по центру это не удалось – они слились.
Дело в том, что в цветном варианте между красным и синим мы видим резкий цветовой контраст, которого в черно-белом изображении быть не может. В центре мы видим большой контраст по цветовой насыщенности между верхним и нижним квадратами. Но информация о цвете в черно-белом изображении теряется и результат преобразования в этом случае тоже неудачен. В третьем столбце контраст относится не к цвету и насыщенности а к яркости, а вот яркость для черно-белого изображения – самый важный параметр, это единственный тип контраста который может быть учтен.
Итак, если цветное изображение изобилует яркостными контрастами, то мы успешно переведем его в черно-белое, а вот если нет, то мы должны предпринять дополнительные действия.
Редактор Photoshop при переводе изображения в черно-белое каждому пикселю передает 30% красного (R), 60% зеленого (G), и 10% синего (B) каналов от цветного варианта. Это называется усредненный метод с весами, даже если изображение не в RGB, Photoshop все равно переводит его в RGB, а уже затем обрабатывает. Вариантов с помощью чего можно повысить контраст в Photoshop, великое множество, это могут быть Levels (уровни), Channel Mixer (смешивание каналов), различные режимы наложения слоев.
Чтобы сделать из цветной фотографии чёрно-белую Photoshop предлагает несколько способов. Какой вам подойдёт в наибольшей степени - зависит от того, какие цели вы преследуете.
Grayscale и Desaturate
Самый простой способ это применить команду Image-Mode-Grayscale (Изображение-Режим-Серая шкала). Обратите внимание, что этот метод переведет все слои текущего изображения в чёрно-белый режим. Плюсы этого метода заключаются в том, что он быстр, не образует шумов, сохраняет общую яркость и контраст изображения. К минусам можно отнести отсутствие контроля оттенков, потеря данных о цвете, невозможность создания корректирующего слоя.
Если же вам нужно перевести в ч/б только один слой, то аналогом применения команды Grayscale будет команда Image-Adjustments-Desaturate (Изображение-Коррекция-Обесцветить). Этот способ достаточно грубый и редко когда, используя его, удаётся добиться хороших результатов. Но его можно использовать как грубую и быструю оценку, стоит ли переводить изображение в ч/б или нет. Минусы Desaturate: нарушение яркости по сравнению с исходником, появление яркостных пятен, шумов, отсутствие контроля оттенков, потеря данных о цвете, невозможность создания в виде корректирующего слоя.

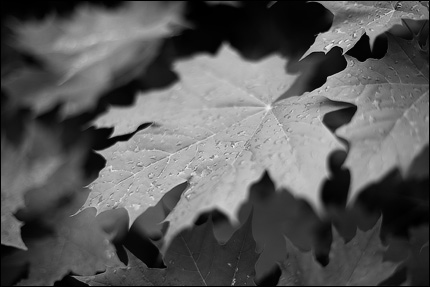
Gradient Map
Еще один способ - воспользоваться командой Image-Adjustments-Gradient Map (Изображение/Коррекция/Карта градиента). Этот способ дает уже результат получше и его можно в некоторой степени контролировать. К его плюсам отнесём чистоту, сохранение данных о цвете, возможность создания в виде корректирующего слоя, а к минусам - повышение контраста по сравнению с оригиналом (хотя, для кого-то это может быть и плюсом).
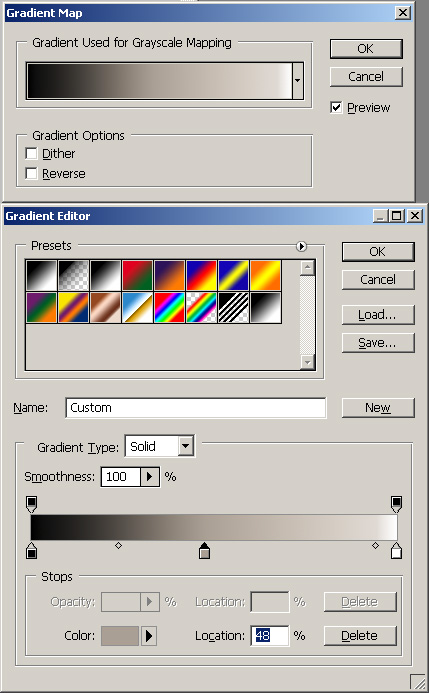
Если кликнуть по градиенту в окне Gradient Map, то можно изменить градиент: сдвинув черный маркер, можно увеличить или уменьшить долю черного цвета, сдвинув белый - белого, можно добавить дополнительный цвет и тогда фотография станет не только черно-белой, но и тонированной. А если выбрать другие цвета, то можно получить совсем психоделические картины.
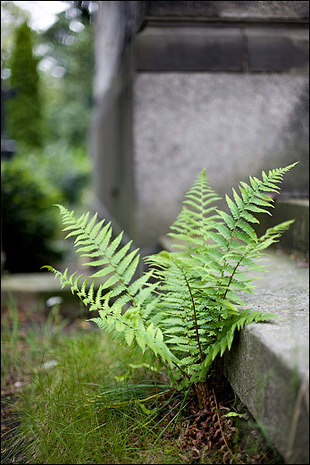
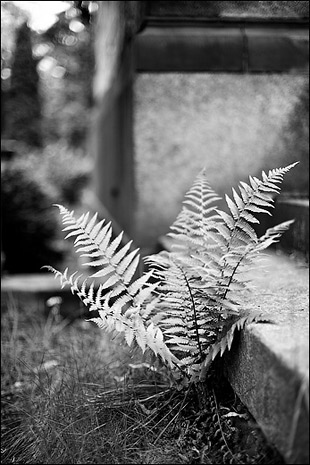
Channel Mixer
Одним из самых мощных инструментов Photoshop'a для перевода цветного изображения в ч/б является команда Image-Adjustments-Channel Mixer (Изображение- Коррекция-Микширование каналов).
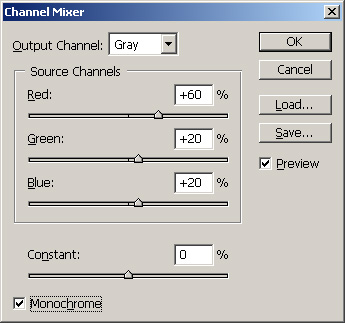
Для начала в окне Channel Mixer необходимо поставить галочку напротив опции Monochrome. После этого можно преступать к работе с бегунками красного, зеленого и синего каналов. Здесь вас теперь ждет полная свобода творчества, изменяя положения бегунков можно добиться любых эффектов, например, повышая значения красного канала мы добьемся затемнения синих участков изображения, что, например, можно использовать при переводе в ч/б фотографий с небом. Как показывает практика хороших результатов можно добиться, если сумма значений всех бегунков будет равна или около 100. Но в некоторых ситуациях и это правило можно нарушить - главное, какого эффекта вы хотите достичь.
Этот метод предоставляет хороший контроль над яркостью и контрастом, над оттенками разных элементов изображения и его можно использовать в виде корректирующего слоя.



Исходное изображение и результаты применения Channel Mixer с
параметрами 80/20/0 и -20/-30/150
Канал Lightness в цветовой схеме Lab
Если перевести изображение в Lab-пространство Image - Mode - Lab Color (Изображение - Режим - Lab) и переключиться на панель Channels, то мы увидим, что каналы вместо привычных Red, Green и Blue стали Lightness, a и b. Канал Lightness представляет из себя монохромное изображение, поэтому можно оставить видимым только его и перевести изображение в градации серого известной нам уже командой (Image - Mode - Grayscale). Этот метод позволяет переводить изображение в ч/б без образования шума, но повышает яркость и контраст, так как не учитывает информацию о цвете. Кроме этого к минусам отнесём невозможность создания в виде корректирующего слоя.
Чтобы применить этот метод, изображение нужно перевести в цветовое пространство Lab, после чего выбрать канал L в списке каналов или через Ctrl+3. Затем перевести его в Grayscale и утвердительно ответив на вопрос, игнорировать ли остальные каналы.
Black/White
Этот способ появился в версии Photoshop CS3. С помощью диалогового окна Black/White (Черное/Белое) можно определять яркость цветовых тонов. Результаты работы Black/White можно увидеть, немного поэкспериментировав с каретками цветовых оттенков. При значении 50 для определенных цветовых тонов все пиксели цвета принимают такие же значения яркости, как при использовании Hue/Saturation. При значении 0 соответствующие насыщенные цвета становятся черными, при значении 100 — белыми, а малонасыщенные цвета, соответственно, затемняются или становятся светлее. При отрицательных значениях затемняются также малонасыщенные и светлые пиксели этого цветового тона, при значениях выше 100 ненасыщенные и темные участки становятся светлее. Несмотря на то что Black/White напоминает Channel Mixer, принцип его действия совершенно другой: любые изменения в окне Channel Mixer влияют на все изображение, в то время как Black/White — только на определенные цветовые оттенки.

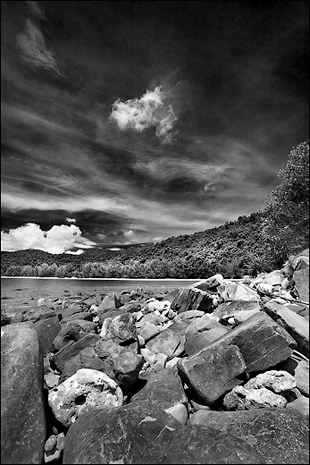
Комбинирование различных методов
На практике часто используются способы перевода в ч/б, которые комбинируют в себе перечисленные. Комбинированый способ - наверное, самый качественный способ получения ч/б изображения. Он заключатся в создании 4-х корректирующих слоёв. Создадим корректирующие слои как на картинке (Слой/ Новый корректирующий слой), в той же последовательности, все в нормальном режиме смешивания, кроме Curves - этому слою задаем тип наложения Soft Light или Overlay.
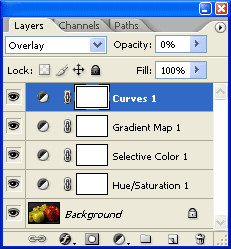
В слое Hue/Saturation, двигая ползунок Hue, меняем тон цветов, тем самым меняются итоговые оттенки яркости. Можно двигать ползунок Saturation, желательно в диапазоне значений -25+25, в больших значениях велик риск появления шумов и пятен. В слое Selective Color из выпадающего меню можем выбрать любой основной цвет и добавлять к нему другие, опять же влияя на итоговое изображение, каждого цвета в отдельности. Не забывайте, что ослабить эффект этих слоёв можно, уменьшив их непрозрачность. Слой Gradient Map (Вместо Gradient Map может быть использован Channel Mixer) - переводит наше изображение в ч.б. Слоем Curves можем подрегулировать итоговый контраст изображения установив нужное нам значение непрозрачности.
Минус способа один - не очень быстрая работа, хотя за качество всегда платили временем.
В большинстве случаев для работы с фотографиями самым удобным будет использование диалога Black/White или простой перевод в Grayscale. Если после этого добавить контраст с помощью кривых Curves (Ctrl+M), то мы получим достаточно хорошие ч/б изображения при минимальной затрате времени и сил.
Применение трансформирования
Трансформирование можно применять к выделенной области, целому слою, нескольким слоям. При работе с пикселами трансформирование влияет на качество изображения. Чтобы выполнить трансформирование, выделите нужный объект, затем выберите команду трансформирования. (Редактирование/ Трансформирование)
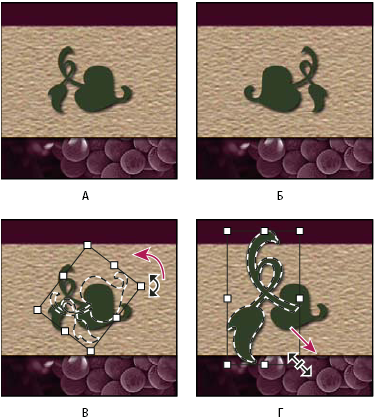
Трансформирование изображения
А. Исходное изображение
Б.Отраженный слой
В. Повернутая граница выделенной области
Г. Часть объекта в измененном масштабе
Команды подпунктов меню трансформирования
Масштабирование - Увеличение или уменьшение элемента относительно контрольной точки – заданной точки, вокруг которой выполняется трансформирование. Масштабировать можно по горизонтали или по вертикали, а также по горизонтали и по вертикали одновременно.
Поворот - Поворот элемента вокруг контрольной точки. По умолчанию эта точка находится в центре объекта. Однако ее можно переместить.
Наклон - Наклон элемента по вертикали или по горизонтали.
Искажение - Растягивание элемента по всем направлениям.
Перспектива - К выбранному элементу применяется перспектива схождения в одной точке.
Деформация - Изменение формы элемента.
Отразить - Отражение выбранной области в горизонтальной или вертикальной плоскости.
Деформация элемента
Команда "Деформация" позволяет перетаскиванием опорных точек изменить форму изображения, фигур, контуров и т.д. Кроме того, деформацию можно выполнять с помощью нужной формы в выпадающем меню "Стиль деформации" на панели выбора параметров. Формы в выпадающем меню "Стиль деформации" можно изменять перемещением их опорных точек.
При искажении элемента с помощью опорных точек сетку деформации или опорные точки можно отображать и скрывать с помощью команды "Вспомогательные элементы" в меню "Редактирование".
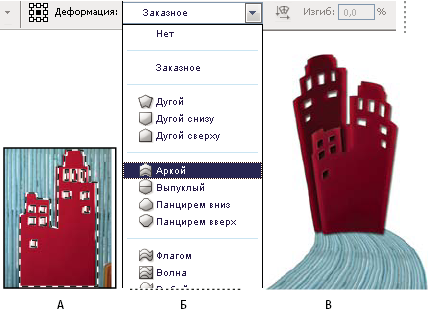
Использование деформации
А. Выбор фигуры для деформации
Б. Выбор формы в выпадающем меню "Стиль деформации" на панели выбора параметров.
В. Результат использования нескольких параметров деформации
Для применения деформации выберите объект для деформации. В меню "Редактирование" выберите "Трансформирование" > "Деформация". Для деформации объекта с помощью определенной формы выберите эту форму в всплывающем меню "Стиль деформации" на панели выбора параметров.
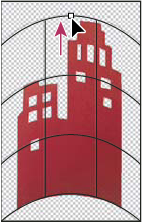
Перетаскивание опорных точек для деформации сетки
Для манипуляций с фигурой можно перетаскивать опорные точки, сегмент ограничительной рамки или сетки, а также область внутри сетки. Кривая настраивается с помощью рукоятей опорных точек. Это аналогично настройке рукоятей искривленного сегмента в векторной графике. Чтобы отменить последнюю коррекцию рукояти, выберите в меню "Редактирование" пункт "Отменить".
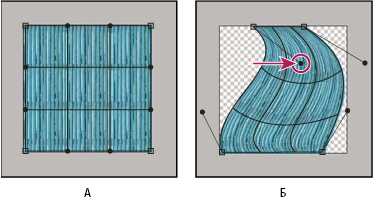
Работа с формой деформации
А. Исходная сетка деформации
Б. Настройка рукоятей, сегментов сетки и областей внутри сетки
Нажмите клавишу "Ввод" для применения деформации.
Заметим, что каждый раз при трансформировании резкость растрового изображения (в отличие от формы или контура) немного снижается, поэтому рекомендуется выполнить несколько команд и только потом подтверждать суммарное преобразование, а не подтверждать все преобразования по отдельности.
Фильтры в фотошопе. Применение
Фильтры используются для очистки и ретуширования фотографий, применения специальных художественных эффектов, которые придают изображению вид наброска или картины в импрессионистском стиле, а также специфических трансформаций с использованием эффектов искажения и освещения. Все фильтры, предлагаемые Adobe, содержатся в меню "Фильтр". Заметим, что фильтры применяются к активному, видимому слою или выделению и некоторые фильтры работают только с RGB-изображениями.
Фильтры подменю "Имитация"
Фильтры из подменю "Имитация" позволяют добиваться живописных
и художественных эффектов в целях изобразительного искусства или в
коммерческих проектах. Например, фильтр "Аппликация" может применяться
для создания коллажей или для оформления типографской продукции.
Цветные карандаши Позволяет оформить изображение
так, как будто оно нарисовано цветными карандашами на сплошном фоне.
Аппликация Придает изображению такой вид, как будто
оно собрано из небрежно нарезанных кусков цветной бумаги.
Сухая кисть Разрисовывает края изображения с
использованием техники сухой кисти (нечто среднее между маслом и
акварелью).
Зернистость фотопленки Применяет однородный узор к
теням и средним тонам. К светлым областям добавляется более гладкий,
насыщенный узор. Этот фильтр позволяет исключить отщепление в переходах
и визуально объединить элементы из различных источников.
Фреска Отрисовывает изображение в грубом стиле
короткими, скругленными и торопливо нанесенными мазками.
Неоновый свет Добавляет к объектам в изображении
различные типы свечения. Этот фильтр может применяться для тонирования
изображения с одновременным смягчением. Для выбора цвета свечения
щелкните поле свечения и выберите цвет из палитры.
Масляная живопись Этот фильтр позволяет выбирать
кисти различных размеров (от 1 до 50) и определять типы художественных
эффектов. Доступные типы кистей: "Простая", "Светлая грубая", "Темная
грубая", "Широкая резкая", "Широкая размытая" и "Искры".
Шпатель Этот фильтр позволяет уменьшить количество
деталей в изображении для создания эффекта холста, покрытого тонким
слоем краски, под которой обнаруживается текстура ткани.
Целлофановая упаковка Этот фильтр покрывает
изображение блестящей пластиковой пленкой, подчеркивая детали
поверхности.
Очерченные края Этот фильтр позволяет уменьшить
количество цветов в изображении (постеризовав его) в соответствии с
заданным вариантом постеризации, найти в изображении углы и провести по
ним черные линии.
Пастель Этот фильтр формирует штрихи пастельных
мелков на текстурированном фоне.
Растушевка Смягчает изображение, короткими
диагональными штрихами размазывая или растирая более темные области.
Более светлые области становятся ярче и теряют детализацию.
Губка Создает изображение с высоко текстурированными
областями контрастных цветов, имитируя эффект рисования губкой.
Рисование на обороте С помощью этого фильтра
создается изображение на текстурированном фоне, после чего на него
наносится окончательное изображение.
Акварель Этот фильтр отрисовывает изображение в
стиле акварельной живописи с использованием кисти средней величины,
которую окунули в воду и краску, в результате чего упрощается
детализация.
Фильтры "Размытие"
Фильтры размытия смягчают выделение или все изображение и применяются при ретушировании. Они сглаживают переходы, усредняя характеристики пикселов, находящихся рядом с резкими краями четко выраженных линий и затененных областей изображения.
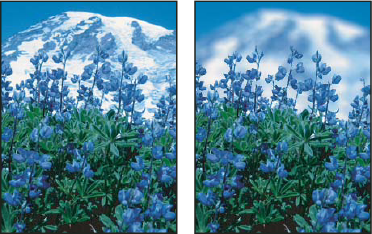
Изображение до (слева) применения фильтра "Размытие
при малой глубине резкости" и после (справа). Фон размыт, но передний
план остается резким.
Усредненное Находит средний цвет изображения или
выделения, а затем заполняет изображение или выделение этим цветом,
чтобы оно выглядело гладким. Например, если выделена область с
изображением травы, этот фильтр преобразует область в однородное
зеленое пятно.
"Размытие" и "Размытие +" Устраняют шум при наличии
существенных переходов цветов в изображении. Фильтры размытия
сглаживают переходы, усредняя характеристики пикселов, находящихся
рядом с резкими краями четко выраженных линий и затененных областей
изображения. Эффект фильтра "Размытие +" в три-четыре раза более ярко
выражен по сравнению с фильтром "Размытие".
Размытие по рамке Производит размытие изображения на
основе среднего цветового значения соседних пикселов. Этот фильтр
предназначен для создания специальных эффектов. Предусмотрена
возможность изменения размера области, используемой при вычислении
среднего значения для данного пиксела (увеличение радиуса приводит к
большему размытию).
Размытие по Гауссу Производит быстрое размытие
выделения на изменяемую величину. Гауссовым распределением называется
конусообразная кривая, которую рассчитывает Photoshop при применении к
пикселам средневзвешенного значения. Применение фильтра "Размытие по
Гауссу" приводит к уменьшению количества деталей и позволяет создать
эффект погружения в туман.
Размытие при малой глубине резкости Производит
размытие изображения, создавая эффект уменьшения глубины резкости
изображения в пространстве, в результате чего одни объекты в
изображении остаются в фокусе, а другие – размытыми. См.
раздел Добавление размытия при малой глубине резкости.
Размытие в движении Выполняет размытие в указанном
направлении (от –360° до +360°) и с указанной
интенсивностью (от 1 до 999). Этот фильтр создает эффект, аналогичный
получению снимка движущегося объекта с постоянным временем экспозиции.
Радиальное размытие Имитирует размытие изображения в
камере при масштабировании или вращении, что позволяет создать эффект
мягкого размытия. Чтобы выполнить размытие вдоль сегментов
концентрических окружностей, выберите параметр "Кольцевой" и укажите,
на сколько градусов оно должно быть выполнено. Чтобы выполнить размытие
вдоль радиальных линий, как при масштабировании, выберите параметр
"Линейный" и укажите значение от 1 до 100. Качество размытия может быть
определено как "Черновое" (работает быстро, но с большей зернистостью),
"Хорошее" или "Наилучшее" (более гладкий результат). Однако качества
размытия ничем не отличаются, если эффект применяется не к крупным
выделенным областям. Определите, с какого места начинается размытие,
перетаскивая шаблон в поле "Центр".
Размытие по фигуре В этом фильтре для размытия
используется указанное ядро. Выберите ядро из списка стилей заказных
фигур и ползунком определения радиуса откорректируйте его размер.
"Умное" размытие Позволяет точно управлять размытием
изображения. Предусмотрена возможность указать радиус, порог и качество
размытия. Значение параметра "Радиус" определяет размер области, в
которой осуществляется поиск пикселов с несходными характеристиками.
Параметр "Порог" позволяет указать, насколько несходными должны быть
пикселы, подлежащие обработке с помощью фильтра.
Размытие по поверхности Выполняет размытие
изображения с сохранением краев. Этот фильтр предназначен для создания
специальных эффектов, а также для устранения шума и зернистости.
Параметр "Радиус" позволяет указать размер области, в которой
производится выборка для размытия. Параметр "Порог" определяет, в какой
степени значения тональных градаций соседних пикселов должны отличаться
от центрального пиксела, чтобы эти пикселы были включены в процесс
размытия. Пикселы, имеющие различия значений тональных градаций меньше
значения "Порог", исключаются из размытия.
Фильтры "Мазок кистью"
Как и фильтры подменю "Имитация", фильтры подменю "Мазок кистью" позволяют добиваться различных живописных и художественных эффектов с использованием кистей и мазков краски. Отдельные фильтры этого типа позволяют повысить детализацию краев, добавить зернистость, краски, шум или текстуры.
Фильтры подменю "Искажение"
Фильтры подменю "Искажение" производят геометрическое
искажение изображения, создавая трехмерные или другие эффекты изменения
формы. Следует отметить, что этим фильтрам для работы может
потребоваться много памяти.
Рассеянное свечение После обработки этим фильтром
изображение выглядит как будто сквозь мягкий диффузионный фильтр. При
этом добавляется прозрачный белый шум со свечением, постепенно
ослабевающим по мере удаления от центра выделенной области.
Смещение Для определения искажения выделенной
области используется изображение, называемое схемой искривления.
Например, если использовать схему искривления в форме параболы, можно
создать изображение, которое выглядит как напечатанное на ткани,
растянутой за углы.
Стекло После применения этого фильтра изображение
выглядит как будто сквозь стекло разных типов.
Коррекция дисторсии Исправляет ряд типичных
оптических дефектов: бочкообразные и подушкообразные искажения,
виньетирование и хроматическую аберрацию.
Океанские волны Наносит на поверхность изображения
беспорядочную рябь, так что оно кажется находящимся под водой.
Дисторсия Сдавливает выделенную область. При
положительном значении (вплоть до 100 %) сдвиг выделенной области
происходит в направлении к ее центру, при отрицательном (вплоть до
–100 %) – от центра.
Полярные координаты Преобразовывает выделенную
область, пересчитывая координаты из прямоугольных в полярные и
наоборот, согласно выбранным параметрам. Этот фильтр может
использоваться для создания цилиндрического анаморфоза (этот
художественный прием был популярен в XVIII веке), в котором искаженное
изображение кажется нормальным при его рассмотрении в зеркальном
цилиндре.
Рябь Создает на выделенной области волнистый узор,
напоминающий рябь на поверхности водоема. Если нужен больший контроль
над результатом, воспользуйтесь фильтром "Волна". Параметры позволяют
настроить количество и размер волн ряби.
Искривление Искажает изображение вдоль кривой.
Перетаскивая в поле линию, задайте кривую. Можно настроить положение
любой точки на этой кривой. Чтобы превратить кривую в прямую линию,
нажмите кнопку "По умолчанию". Кроме того, фильтр позволяет определить
способ обработки неискаженных областей.
Сферизация Придает объектам вид трехмерных фигур,
обертывая выделенную область вокруг сферической формы, искажая
изображение и растягивая его таким образом, чтобы оно соответствовало
выбранной кривой.
Скручивание Производит более резкое вращение в
центре выделенной области, чем на периферии. При указании угла
образуется форма скручивания.
Волна Работает в основном так же, как фильтр
"Рябь", но обеспечивает больший контроль. Параметры: число генераторов
волн, длина волны (расстояние от одного гребня волны до другого),
высота и типы волн: "Синусоидальная" (перекатывающаяся), "Треугольная"
или "Квадратная". Параметр "Другой вариант" позволяет применить
случайные значения.
Фильтры "Шум"
Фильтры подменю "Шум" добавляют или удаляют шум или пикселы со
случайно распределенными цветовыми уровнями. Это позволяет сделать
выделенную область неотличимой от окружающих пикселов. Фильтры "Шум"
дают возможность создавать необычные текстуры или удалять проблемные
области (например, пыль и царапины).
Добавить шум Применяет к изображению случайно
выбранные пикселы, имитируя эффект съемки на высокочувствительную
пленку. Этот фильтр может использоваться также для уменьшения полошения
растушеванного выделения и ступенчатого заполнения или для придания
большей реалистичности областям, серьезно подвергшимся ретушированию.
Ретушь Обнаруживает в изображении края (участки, в
которых присутствуют существенные изменения цвета) и производит
размытие всей выделенной области, кроме этих краев. В результате такого
размытия происходит удаление шума, а детали сохраняются.
Пыль и царапины Уменьшает шум, изменяя
характеристики несходных пикселов. Чтобы достичь равновесия между
резкостью изображения и удалением дефектов, попробуйте различные
комбинации значений параметров "Порог" и "Радиус". Можно также
попытаться применить фильтр к выделенным областям изображения.
Медиана Уменьшает шум в изображении, смешивая
значения яркости пикселов в пределах выделенной области. Этот фильтр
может применяться для устранения или уменьшения на изображении эффекта
движения.
Уменьшить шум При правильном подборе значений
параметров для изображения или его отдельных каналов фильтр позволяет
уменьшить шум, сохраняя края.
Фильтры "Оформление"
Фильтры подменю "Оформление" повышают резкость выделенной
области, объединяя в ячейки пикселы с близкими цветовыми значениями.
Цветные полутона Имитирует эффект применения
увеличенного полутонового растра к каждому из каналов изображения. В
каждом канале фильтр разделяет изображение на прямоугольные области и
заменяет каждый прямоугольник кругом, размер которого пропорционален
яркости прямоугольника.
Кристаллизация Группирует пикселы в сплошной тон,
имеющий форму многоугольника.
Фасет Группирует пикселы со сплошными или похожими
цветами в блоки схожих цветов. Этот фильтр позволяет добиться, чтобы
отсканированное изображение выглядело так, как будто оно нарисовано
вручную, либо преобразовать реалистичное изображение в абстрактную
живопись.
Фрагмент Создает в выделенной области четыре копии
пикселов, усредняет их, а затем сдвигает друг относительно друга.
Меццо-тинто Превращает изображение в хаотичный
узор, состоящий из черных и белых областей, а цветное изображение
– в узор, состоящий из полностью насыщенных цветов.
Мозаика Группирует пикселы в квадратные блоки. В
каждом блоке все пикселы имеют один и тот же цвет, а цвет блока
представляют цвета выделенной области.
Пуантилизм Разбивает цвет в изображении на
беспорядочно расположенные точки, как в пуантилистской живописи. При
этом пространство между точками заполняется фоновым цветом.
Фильтры "Рендеринг"
Эти фильтры позволяют создавать в изображении трехмерные формы, облака, рефракцию и имитировать отражения света. Обеспечивается также возможность управлять объектами в трехмерном пространстве, создавать трехмерные объекты (кубы, сферы и цилиндры) и текстурные заливки из файлов изображений в градациях серого для реализации объемных эффектов освещения.
Фильтры "Резкость"
Фильтры подменю "Резкость" позволяют фокусировать расплывчатые
изображения, повышая контраст смежных пикселов.
"Резкость" и "Резкость+" Улучшает фокусировку
выделенной области и повышает ее четкость. Фильтр "Резкость+"
обеспечивает более сильное повышение резкости по сравнению с фильтром
"Резкость".
"Резкость на краях" и "Контурная резкость" Находит
в изображении области с существенными изменениями цвета и повышает их
резкость. Фильтр "Резкость на краях" повышает резкость только краев,
сохраняя оставшуюся часть изображения гладкой. Этот фильтр используется
для повышения резкости краев без указания каких-либо количественных
параметров. Для профессиональной цветокоррекции применяется фильтр
"Контурная резкость", который позволяет откорректировать контрастность
краев, проводя более светлую и более темную линии по обе стороны от
них. В результате этого края становятся более ярко выражены, создавая
иллюзию повышения четкости изображения.
Умная резкость Производит повышение резкости
изображения, позволяя задать алгоритм и управлять его степенью на
подсвеченных и затененных участках.
Фильтры "Эскиз"
Фильтры подменю "Эскиз" позволяют вводить в изображения текстуры, что часто приводит к появлению эффекта объемности. Эти фильтры позволяют также создавать изображения, которые выглядят как рисунки или произведения искусства. Во многих фильтрах подменю "Эскиз" для перерисовки изображения используются основной и фоновый цвета. Названия фильтра отображает эффект, получаемый при применении.
Фильтры "Стилизация"
Фильтры подменю "Стилизация" производят смещение пикселов, а
также поиск и усиление контраста в изображении, создавая в выделенной
области эффект живописи или импрессионизма.
Диффузия Переставляет пикселы в выделенной области
таким образом, чтобы смягчить фокус в соответствии с выбранным режимом:
"Нормальный" предусматривает перемещение пикселов случайным образом
(без учета значений цвета), "Только замена темным" заменяет пикселы со
светлыми цветами пикселами с темными цветами, а "Осветление" заменяет
пикселы с темными цветами пикселами со светлыми цветами. В режиме
"Анизотропный" происходит перестановка пикселов в направлении
наименьшего изменения цвета.
Тиснение В результате применения этого фильтра
выделенная область кажется приподнятой или штампованной.
Экструзия Придает выделенной области или слою
трехмерную текстуру.
Выделение краев Выявляет области изображения с
заметно выраженными переходами и подчеркивает края. Как и фильтр
"Трассировка контура", этот фильтр выделяет края изображения темными
линиями на белом фоне и может применяться для создания рамки вокруг
изображения.
Свечение краев Выявляет края цветовых участков и
добавляет к ним свечение наподобие неонового.
Соляризация Смешивает негативное и позитивное
изображения по аналогии с фотографической соляризацией, когда отпечаток
фотографии во время проявки на короткое время выставляется на свет.
Фрагменты Разбивает изображение на фрагменты,
создавая смещение между выделенной областью и ее первоначальным
положением.
Трассировка контура Находит переходы между
основными областями с одинаковой яркостью и тонко очерчивает их в
каждом цветовом канале.
Ветер Вводит в изображение мелкие горизонтальные
линии, создавая эффект воздействия ветра.
Фильтры "Текстура"
Фильтры подменю "Текстура" позволяют создать впечатление глубины и материальности или придать изображению более естественный вид.
Фильтры подменю "Другие"
В подменю "Другие" представлены фильтры, позволяющие создавать
собственные фильтры, использовать их для изменения масок, сдвигать
выделенную область в изображении и быстро выполнять коррекцию цвета.
Заказной Позволяет разработать собственный эффект
фильтра. Фильтр "Заказной" позволяет корректировать значения яркости
каждого пиксела в изображении в соответствии с предопределенной
математической операцией, которая называется сверткой.
Цветовой контраст Сохраняет детализацию краев в
пределах указанного радиуса, где возникают резкие переходы цветов,
подавляя остальную часть изображения (при значении радиуса в 0,1
пиксела сохраняются только граничные пикселы).
"Максимум" и "Минимум" Эти фильтры применяются для
модификации масок. Фильтр "Максимум" создает эффект применения
стягивания, при котором белые области расширяются, а черные сжимаются.
Фильтр "Минимум" создает эффект применения рассеивания, при котором
черные области расширяются, а белые сжимаются.
Смещение Перемещает выделенную область по
горизонтали или по вертикали на указанную величину, оставляя пустое
пространство в том месте, где первоначально находилась выделенная
область. Пустую область можно заполнить текущим цветом фона, другой
частью изображения или произвольно выбранным заполнением, если
выделенная область находится рядом с краем изображения.
Практическое задание
Задание 2.1 Преобразование цветного изображения в черно-белое.
- Проделать три любых способа преобразования изображения в черно-белый вид, которые предоставляет редактор Photoshop.
- Сохранить 4 фотографии (исходная и 3 обработанных - черно-белых). Обработанные перевести в цветовую модель Grayscale.
- Написать, или устно сообщить какие были проделаны действия и свое резюме о проделанной работе. Оценить и сравнить способы по трудозатратам, качеству полученного результата.
- Задание сдать в классе или, отправить письмом на
Задание 2.2 Корректировка искажений фотографии
- Выберите фотографию


- Исправьте оптические дефекты фотографии
Задание 2.3 Создание рамки для фотографии
- Создайте рамки для фотографии, используя применение одного или нескольких фильтров
- Для этого выделите область для рамки. Придумайте для неё цвет, или используйте часть изображения, как рамку. Работайте с выделенной областью при помощью фильтров
- Вторую рамку сделайте, создав векторную маску слоя (на палитре слоев иконка снизу). Используя фильтры, измените форму рамки (см. изображение ниже).