Верстка газетной полосы
Работа с Палитрой Цветов (Colors Palette)
В QuarkXPress доступно несколько тысяч стандартных полиграфических оттенков, но большинство из них изначально скрыто для того, чтобы не перегружать меню. Чтобы добавить новый цвет в список доступных цветов, выберите из меню Edit/Colors, чтобы открыть приведенное ниже диалоговое окно.

Выберите необходимый цвет, используя цвета цветовой модели CMYK. Присвойте определяемым Вами цветам описательные имена. После сохранения цвет появится в палитре цветов и им можно пользоваться.

Понятие слоев страницы QuarkXPress
QuarkXPress размещает каждый новый объект на его собственном отдельном слое, лежащем выше поверхности страницы. Никаких два объекта QuarkXPress не лежат на одном слое страницы документа QuarkXPress. Каждый вновь созданный объект оказывается лежащим на самом верхнем слое страницы, который возникает вместе с новым объектом.
QuarkXPress предоставляет пользователю два способа перемещения слоев страницы друг относительно друга — перенос выбранного слоя на самый верхний или самый нижний уровень; или перенос выбранного слоя на ближайший слой выше или ниже. Чтобы произвести это действие, следует выбрать объект, который Вы хотите перенести на самый верхний или на самый нижний слой страницы, и выбрать из меню Item Send To Back (или нажать Shift-F5) или Item Bring to Front (или нажать F5). Выбранный объект будет перенесен на самый нижний или на самый верхний слой страницы соответственно.
Обтекание графики текстом
Объект, который обтекается текстом, должен находиться слоем выше этого текста. Поместив в газетную полосу иллюстрацию, которая должна обтекаться текстом, убедитесь в том, что рамка с изображением, содержащая эту иллюстрацию, лежит выше рамки с текстом, который должен обтекать эту иллюстрацию. Чтобы заставить текст обтекать картинку или рамку с изображением, выберите эту рамку с изображением и выберите из меню Item Runaround или нажмите Ctrl+T . Откроется диалоговое окно Runaround Specifications (Параметры Обтекания), приведенное на следующем рисунке. Чтобы заставить текст обтекать контуры помещенной в рамку с изображением картинки, выберите Auto Image (Картинку). Чтобы заставить текст обтекать границы рамки с изображением, выберите Item (Объект). Чтобы отключить обтекание, выберите None (Никак).

Интерлиньяж и трекинг
Эти параметры текста можно изменять непосредственно на палитре
измерений, или же, выделив текст, использовать комбинации клавиш:
Ctrl+Alt+Shift+L - уменьшение интерлиньяжа
Ctrl+Alt+Shift+: - увеличение интерлиньяжа
Ctrl+Alt+Shift+[ - уменьшение трекинга
Ctrl+Alt+Shift+] - увеличение трекинга
Стиль (Style Sheet)
Стиль (Style Sheet) - это набор атрибутов оформления текста и параграфа, таких, как: шрифт, атрибут шрифта (полужирный, курсивный, подчеркнутый и т. п.), трекинг, втяжки, отбивки, табуляции, линейки и все остальное, что только возможно применить в качестве атрибута оформления параграфа или текста.
Для того чтобы создать новый стиль, необходимо проделать следующие операции:
- Оформите какой-нибудь фрагмент текста атрибутами, которые Вы хотите заключить в стиль. Сделайте символы и параграф такими, какими Вы хотели бы видеть их в параграфе, которому будет присвоен создаваемый Вами стиль.
- Поместите курсор в середину параграфа (стили являются
ориентированными на параграф элементами оформления)
и выберите из меню Edit/Style Sheets.
Откроется диалоговое окно Style Sheets for...
(Стили для...), приведенное на
следующем рисунке. В нижней части этого диалогового окна сосредоточены
сведения обо всех параметрах оформления выбранного (того, в который
помещена точка вставки) в окне QuarkXPress параграфа текста.
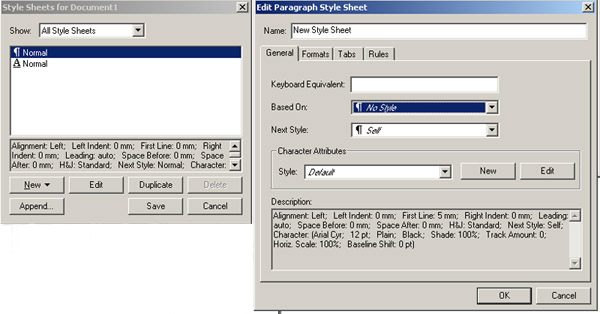
- Щелкните мышью на кнопке New (Новый). Откроется диалоговое окно Edit Style Sheet (Параметры Стиля), такое, как на приведенном ниже рисунке.
- Впечатайте в текстовое поле Name (Имя) имя стиля, на которое Вы будете ссылаться в дальнейшем, и щелкните мышью на кнопке ОК. Перед Вашими глазами снова окажется диалоговое окно Style Sheets for..., но теперь в списке Style Sheet (Стили) появится имя только что созданного Вами стиля.
- Щелкните мышью на кнопке Save (Сохранить), для того чтобы сохранить только что созданный Вами стиль в составе документа QuarkXPress. Теперь Вы можете присвоить этот только что созданный Вами стиль любому другому параграфу по своему усмотрению, выбрав из меню Style Style Sheets Ваш стиль.
Теперь Вы можете создать любое необходимое Вам количество стилей и, пользуясь ими, оформлять все содержимое любого параграфа документа единым щелчком мыши.
Для того чтобы присвоить стиль выбранному параграфу или параграфам, поместите точку вставки в нужный параграф (или выделите несколько параграфов, чтобы отформатировать их разом), выберите из меню Style Style Sheet и щелкните мышью на имени нужного стиля. Выбранным Вами параграфам будет присвоен выбранный стиль.
Как разместить изображение в QuarkXPress
- Изображения должны иметь параметры: цветовая модель - CMYK, разрешение 300 dpi.
- Если необходимо разместить растровое изображение, нужно сохранить его с такими параметрами с помощью программы Photoshop в формате .tiff
- Для использования векторного изображения, созданное в программе для векторной графики, экспортируйте (Ctrl + E в CorelDRAW) его в формат .eps или .tiff Проследите, чтобы в настройках были необходимые параметры (цветовая модель - CMYK, разрешение 300 dpi)
- Импортировав изображение в программу верстки, его можно уменьшить под необходимый размер при помощи комбинаций клавиш: Ctrl+Alt+Shift+Б - уменьшение изображения; Ctrl+Alt+Shift+Ю - увеличение изображения (не увеличивайте изображение больше изначального, так как при этом теряется его качество при печати)
Практическое задание
Задание 12. Верстка газетной полосы в QuarkXPress
- Создайте новый документ, задав необходимое количество колонок и поля документа.
- Выберите для себя какую (первую или внутреннюю) газетную полосу Вы будете оформлять.
- Для первой полосы - необходимо оформить титульный комплекс газеты. Для этого создайте в CorelDraw необходимое изображение (или возьмите, созданное на уроке 5).
- Для внутренней полосы - необходимо оформить верхний и нижний колонтитул. Для этого создайте также в CorelDraw необходимое изображение, вставив его затем на полосу.
- Поставьте материал на полосу. Для первой полосы нужно оформить постер.
- Для текста необходимо создать стили: отдельно для заголовков, отдельно для самого текста. Используйте необходимые элементы для оформления текста. Расставьте переносы в тексте (Utilites/Расставить переносы).
- Создайте любой новый цвет в палитре цветов, использовав его при верстке.
- Примените обтекание изображение текстом.
- Изображения к материалу желательно выбрать, наиболее подходящее к тексту.
- Пример полосы (совсем не обязательно делать также): Сcылка на .pdf файл
- Тот же пример, но в .jpg: Сcылка на .jpg файл