Градационные кривые
Работу с кривыми весьма удобно использовать для коррекции цифровых фотографий. Чтобы понять как работать с кривыми, исследуем окно команды Curves в Photoshop (CTRL+M или Images > Adjustments > Curves).
Цвет нашего изображения изначально представлен в виде прямой
диагональной линии в системе координат. Изменяя координаты линии, Вы
можете редактировать изображение.
Рассмотрим реальный пример. Для наглядности используем черно-белое изображение.

Перемещая курсор на изображение при открытом окне Curves, Вы увидите, что он превращается в пипетку, если Вы нажмете на изображении – на диагонали появится метка в виде кружочка, которая указывает координаты выбранного цвета. Если Вы нажимаете на черный квадратик, метка появляется в левой нижней части кривой, если на белый – метка верху справа, если на участок, цвет которого 50% серого – метка окажется прямо в центре линии. Если проехаться нажатой пипеткой по градиенту сверху вниз, то кружочек покатится по кривой снизу вверх.
Попробуем изменить координаты цветов следующим образом:

Все черное станет белым, а белое черным, подобно этому:

Проще говоря, цвета инвертированы.
Использование кривых
Чтобы продемонстрировать могущество этого инструмента, создадим простую металлическую поверхность из градиента, используя только кривые. Для начала используем простой черно-белый градиент:

Расположение белого цвета объясняется тем, что условный
источник света находится сверху.
Откройте Curves (CTRL+M или Images
> Adjustments > Curves) и попробуем
изогнуть кривую следующим образом:

В результате наш градиент видоизменился и приобрел дополнительные оттенки (можно пройтись по участкам пипеткой и проверить, какой цвет какой точке кривой соответствует).

Использовать кривые удобно, например, если нужно применить тот же самый металлический эффект к такому вот изображению:

Очевидно, что добиться эффекта металлической фактуры с помощью одного лишь градиента будет непросто. Однако, если бы мы видоизменили изображение с помощью кривых по той же самой схеме, то получили бы следующее.

Основные принципы работы для улучшения цвета и контраста цифровых фотографий
Одно из достоинств Photoshop – множество путей, которые он предлагает для решения проблемы корректировки изображения. Кривые позволяют почти совсем отказаться от использования Levels, Variations, Brightness/Contrast и Color Balance (уровни, варианты, яркость-контраст, цветовой баланс). Кривые позволяют:
- Корректировать полный контрастный или тональный диапазон
- Корректировать локальный контрастный или тональный диапазон
- Корректировать цвет
Коррекция может быть сделана с большой точностью и может кардинально изменить Ваши фотографии, которые казались непригодными.
Вызываем диалоговое окно Curves. (Image>Adjust>Curves;
или, быстрый путь: CTRL+M

Горизонтальный градиент показывает тона оригинального изображения до изменений, вертикальный – после. Когда мы открываем наше изображение и диалог Curves, мы всегда видим прямую линию.


Для начала работы с кривой достаточно сделать один щелчок мышью в любом месте линии. Вы устанавливаете метку и теперь кривую можно перемещать. Меняя форму кривой, вы меняете изображение, делаете тональность светлее или темнее. С Кривыми вы можете совершить более тонкую и правдоподобную корректировку. На иллюстрациях вы можете наблюдать, как форма кривой воздействует на тональность. (Здесь довольно преувеличенные кривые с целью продемонстрировать их работу. Чаще всего для изображений требуется кривая намного плавней.)



Перейдем к работе с изображениями.
Методика исправления тонального диапазона черно-белых фотографий
Посмотрим на исходное изображение. Оно снято в сумерках и изображение получилось малоконтрастным. Это можно исправить с помощью Кривых.






Мы можем увидеть, что ни осветление, ни затемнение изображения не решит проблем, хотя и тот и другой вариант хотя бы немного улучшил изображение. Можем ли мы скомбинировать эти два варианта и взять лучшее из каждого? На Кривую можно поставить сколько угодно меток. Например, следующим образом.

Это преобразование кривой добавит контрастности нашему изображению. Теперь темные тона стали чуть темнее, а светлые - светлее.
Используйте Набор пипеток

Давайте взглянем на эту часть диалогового окна. «Предварительный просмотр» (Preview) всегда должен быть включен, с ним вы можете контролировать, что происходит с изображением в результате Ваших действий. Кнопка «Auto» должна использоваться с осторожностью. Щелчок по ней установит самое светлое в белый и самое темное в черный. Это, конечно, удобно и экономит время, но возлагать всю ответственность на автоматическую функцию – не лучший выбор, особенно в работе с цветными изображениями, где предполагается, что самая светлая и самая темная точки должны быть нейтральны. Часто самый светлый и самый темный различимый тон может быть отрегулирован автором в соответствии с поставленной задачей. И здесь пипетки могут помочь. Щелкните по левой черной пипетке, а затем в окне с фотографией на оттенке, который Вы хотите превратить в черный. это будет самая темная точка на картинке. Затем то же самое проделайте с правой пипеткой, превратив необходимое в белое.
Определяйте расположение цвета на кривой!

Хотите быстро узнать, с каким участком кривой Вам надлежит работать? Нажмите при нажатой клавише CTRL на проблемный участок изображения (курсор превратится в пипетку) и немедленно на кривой появится метка. Фотошоп сделает это для Вас. (Только удостоверьтесь, что пипетки из набора неактивны, а то вы случайно установите белую, черную или нейтральную точки)
Регулируйте местный контраст

Мы помним, что контраст изображения увеличен там, где наклон Кривой более крутой. Пощелкайте курсором вокруг вашего изображения и понаблюдайте, на каких частях кривой появятся отметки. Теперь вы знаете, с каким участком Вам следует работать. Сделайте круче наклон этой части, это сделает фотографию более выигрышной.



Нет универсальной Кривой. Каждое изображение уникально, каждая кривая – тоже. Наблюдайте за разницей, когда вы хотите сделать изображение в светлой тональности – белый медведь на льдине, и темной – черный сенсорный манипулятор «кошка», и там где преобладают нейтральные тона, как на портрете, который мы рассматривали выше. Теперь Вы знаете, где находятся значения тонов, «погуляйте» мышью по окну с изображением, запомните, где на кривой расположены проблемные участки и делайте круче ту часть кривой. Еще два примера.


Цветные изображения
Цветные изображения содержат три полутоновых канала, а не один. Взгляните на эту иллюстрацию.

Вы можете регулировать каждый канал с помощью кривой так же, как мы делали с черно-белым изображением, но теперь в дополнение к воздействию на контраст, мы можем воздействовать на количество Красного, Зеленого и Синего с достаточно мощным эффектом.
Когда Вы вызываете команду Curves
для цветного изображения, в верхней части диалогового окна по умолчанию
будет значится составной канал RGB. Если
Ваше изображение хорошо по цвету и его нужно лишь слегка осветлить, или
затемнить, или сделать контрастнее, мы работаем с составной кривой так
же, как при исправлении черно-белого изображения. Все усложняется, если
нам надо изменить цвет. С чего начать? Мы оценим свое изображение на
предмет цветовых искажений. Одна из самых больших ошибок –
делать это «на глазок», когда есть способ быть
точным.
Вам поможет Палитра Информации (Windows>Info)

Поводите курсором по Вашей фотографии и понаблюдайте, как ведут себя значения RGB. Вам необходимо найти нейтральную (серую) точку, помните, что значение Красного, Зеленого и Синего должны быть одинаковыми (это серый цвет). Не имеет значения их численная величина, главное R=G=B!!! (Наши глаза и мозг чрезвычайно приспосабливаемы и если нам кажется, что мы видим чисто белое, чисто черное или нейтрально-серое, не всегда этому впечатлению можно доверять. Палитра Информации поможет Вам убедиться, что перед Вами действительно Черный, Белый или Серый цвета.)
Сложно определить однозначно, какого значения цвета должны быть у кожи, какие лучше использовать для зеленой травы или морской воды. Но нейтральный серый – Ваша отправная точка. Конечно, не каждое изображение имеет нейтральный цвет, но в любой фотографии обязательно есть что-то, что можно использовать в качестве нейтральной контрольной точки: белая рубашка, автомобильная шина, бумага, асфальт… Теперь обратите внимание на значение цветов в палитре Информации в предыдущем абзаце. Явно, не нейтральный цвет, значение Синего много меньше, чем Красного и Зеленого. Что является противоположностью Синего? Желтый. И если мы хотим получить нейтральный, пришла пора уравнять Синий с другими.
Наша Информация считывалась с этой фотографии:

На фотографии всё дело в освещении. Преобладает желтый цвет, но нам необходимо подтверждение. Выбираем потенциальные нейтральные контрольные точки. Мы выбираем участки, которые по-нашему должны быть нейтральны, и подводим к ним курсор. И постоянно Палитра Информации подтверждает: Синего недостаточно.
Контрольная точка, Палитра Информации с данными об этой точке и
результат исправления:



Мы рассматривали примеры, когда действия с Кривыми применяются к целому изображению. Но Вы, конечно, понимаете, что есть необходимость исправлять отдельные участки изображения: когда передний план не согласован с фоном, фон слишком темен, да мало ли случаев… Кроме исправления всего изображения в целом, мы так же можем исправлять отдельные его участки.
Используйте корректирующие слои

Аналогично можно использовать корректирующие слои. Выберите в списке команду Curves и диалог Кривых немедленно появится. Теперь, изгибая нашу кривую, мы воздействуем на все слои изображения одновременно. Если не понравился результат - двойной щелчок по иконке с изображением кривой – и диалог открывается с предыдущими параметрами. Вы можете возвращаться и делать это в любое время, пока ваше изображение сохраняется в формате PSD.
Восстанавливаем старый снимок
Здесь описана техника, которую можно использовать для обработки старых снимков.

Очень старая фотография
Прежде чем приступать к процессу ретуширования этого снимка, нужно провести его анализ и выяснить, какие проблемы придется решить в ходе работы. В описываемом варианте основные изъяны таковы:
- оторванные уголки фотографии – восстановить изображение в них невозможно, придется полностью его дорисовывать;
- разрыв в левой части – кое-что тут сделать можно;
- неровные, поврежденные края фотографии, особенно верхней стороны – тоже не смертельно, можно обрезать, можно и вытянуть;
- крупные пятна стареющей фотобумаги на лице и пиджаке джентльмена – придется убирать;
- пожелтевшая бумага, и, как следствие, коричневые оттенки всей фотографии – исправляется, причем без особого труда;
- крупные царапины по всей площади изображения – одна из основных проблем старых бумажных снимков;
- недостаточная контрастность фотографии – как следствие старой техники съемки и воздействия времени.
Как вы видите, разнообразных повреждений у снимка более чем достаточно. Поэтому в ходе данного практического занятия мы продемонстрируем владение едва ли не всеми известными приемами ретуши.
Для начала увеличим яркость и контраст изображения с помощью изученных кривых (Ctrl+M).
Затем займемся дорисовкой оторванных уголков фотографии. Начнем мы с самого легкого угла – с левого верхнего. Запустите инструмент Clone Stamp (Штамп). Выбрав достаточно крупную кисть, начинайте осторожно дорисовывать отсутствующие фрагменты, используя подходящие места на фотографии в качестве источника.
Пользоваться инструментом Clone Stamp (Штамп) очень просто. Определитесь, какой именно фрагмент изображения нужно скопировать, и задайте его в качестве источника, щелкнув на участке левой клавишей мыши при зажатой клавише Alt. Затем щелкните мышью на участке, куда нужно скопировать "источник" (уже без зажатой Alt). Или рисуйте курсором инструмента, как обычной кистью. Источник будет отображаться программой вместе с курсором – вы сразу увидите, какой именно участок изображения «штампуется» в данный момент.
Сейчас не стоит стремиться к тому, чтобы повторить четкие границы фотографии. Смело выходите за них: чуть позднее мы все равно будем кадрировать, обрезать снимок. Главное здесь – достаточно точно скопировать подходящие области вместо оторванного уголка.

Для дорисовки оторванных краев используйте инструмент Clone Stamp (Штамп)
Когда левый верхний уголок будет готов, переходите к нижнему правому. Тут вам придется намного сложнее, так как иметь дело вы будете не с относительно однородными областями, как это было на предыдущем шаге, а с фрагментом платья. Особенно трудоемкой окажется работа по дорисовке складок ткани. От вас потребуется не только усидчивость и старательность, но и изрядная доля художественного вкуса.
С точки зрения технологии ретуши, для восстановления этого края изображения также вполне можно использовать Clone Stamp (Штамп) – с тем допущением, что спектр подходящих кистей будет ограничен небольшими диаметрами.
Диаметр штампа можно поменять в параметрах инструмента, расположенных ниже меню. Или клавишами "[" - уменьшение и "]" - увеличение диаметра. Жесткость краев у штампа также задается в параметрах инструмента.

Штамп подойдет и для устранения недостатков в нижней части фотографии
Перейдем к разрыву, который находится почти в центре фотографии. Восстановить поврежденные области будет довольно просто, особенно если вы уже освоились с инструментом Clone Stamp (Штамп). Для данного случая используйте его с кистями средней жесткости и небольшого размера.

И снова в дело идет Clone Stamp (Штамп)
Если все разрывы исправлены и то, как выглядит результат, вас устраивает, волне можно переходить к следующему этапу ретуши.
На этом этапе нужно кадрировать фотографию, чтобы все ее края были ровными. Для этого запустите инструмент Crop (Рамка) и обрежьте снимок так, чтобы внутри ограничивающей снимок рамки осталось только его содержимое. Следите, чтобы при этом не пострадала информация, имеющая значение.

Для подравнивания краев фотографии проще всего ее обрезать
Теперь можно заняться исправлением оставшихся проблем. И основная, самая серьезная из них – это большие пятна на изображении.
Удаляются они точно так же, как и трещина, то есть при помощи инструмента Clone Stamp (Штамп) , но с более жесткими кистями. Впрочем, этому инструменту в данном случае есть и не хуже него годящаяся в дело альтернатива. Это относительно новый для Photoshop инструмент Healing Brush (Лечащая кисть) .
Действует он так же, как и Clone Stamp (Штамп) , но при этом учитывает не только источник пикселов, но и область, на которую они копируются. В результате можно добиться большего сходства результата с естественной поверхностью, например, при работе с человеческой кожей.

Удаляем с фотографии пятна и грязь
Труднее всего будет исправить пятна на лице мужчины. Как видно из рисунке, часть информации потеряна безвозвратно. Ее придется додумать самостоятельно. Используйте штамп с небольшими кистями, максимальной мягкости. Аккуратно дорисуйте потерянный фрагмент лица, начиная со стороны лба. Этот этап потребует от вас некоторых художественных способностей – не стоит удивляться, если сразу не все получится хорошо.

Работа с лицом требует особого внимания
Теперь исправим желтизну фотографии. Этого, кстати, можно и не делать, если вы хотите сохранить в своей работе «дух времени». Но если считать желтизну - дефектом от старения бумаги, то её лучше исправлять.
Выполните команду Desaturate (Обесцветить): Image->Adjustments->Desaturate (Изображение->Настройки->Обесцветить). В итоге мы получим изображение, внешне соответствующее черно-белой фотографии.

Фото после удаления насыщенности
Большая часть работы завершена. Теперь начнем борьбу с мелкими недостатками, такими как царапины и трещинки на некогда глянцевой поверхности снимка.
Продублируйте рабочий слой, перетянув его в палитре Layers (Слои) на кнопку в виде чистого листа бумаги. Дубликат назовите, например, Copy. C ним мы сейчас и будем работать.
Убрать царапины можно, применив фильтр Dust & Scratches (Пыль и царапины): Filter->Noise->Dust&Scratches (Фильтр->Шум->Пыль и царапины) с настройками, которые приведены на рисунке:

Настройки фильтра Dust & Scratches (Пыль и царапины)
Затем нужно выполнить следующую комбинацию действий: отключите просмотр слоя Copy, щелкнув мышью в палитре Layers (Слои) по пиктограмме в виде глаза, перейдите на основной слой и включите инструмент Lasso (Лассо). В режиме Add to selection (Прибавить к области) тщательно обведите выделением все области с царапинами – как это показано на рисунке:

Выделение вокруг трещин
Затем инвертируйте выделение (Ctrl+Shift+I), и, вернувшись на слой Copy, нажмите клавишу Del. Затем склейте все слои – сочетанием клавиш (Ctrl+E). В результате царапины исчезнут, но фотография в целом не потеряет резкости и контрастности, так как места области царапин мы заменили областями со слоя, где был применен фильтр по удалению царапин.
Теперь можно добавить резкости фотографии. Для этого снова продублируйте рабочий слой. Примените к дубликату фильтр High Pass командой Filter->Other->High Pass (Фильтр->Другое->) с настройками, приведенными на рисунке

Настройки фильтра High Pass
Затем в палитре Layers (Слои) измените настройки слоя-дубликата следующим образом:
- Blending Mode (Режим смешения) на Overlay (Перекрытие);
- Opacity (Непрозрачность) до 30%.
Для наглядности палитра Layers (Слои) после выполнения этого действия показана на рисунке.

Настройки корректирующего слоя
Напоследок вновь склеим слои (Ctrl+E). Ретушь на этом почти полностью выполнена. Если необходимо, можно еще раз поработать над яркостью изображения с помощью кривых.
И последний штрих, который приведет нашу фотографию к совершенству. Правый ее край в настоящее время немного темнее, чем левый. Это легко поправить инструментом Dodge (Осветлитель) с крупной мягкой кистью.

Для осветления отдельных элементов применяется инструмент Dodge (Осветление)
На этом работу по ретуши и восстановлению снимка можно считать законченной.
Цветовая модель Lab
Изученные нами цветовые модели очень сильно зависят от конкретного устройства-интерпретатора. Цветовая модель Lab — аппаратно-независимая система исчисления цвета, привязанная к объективной цветовой характеристике длине волны. Все пересчеты из модели в модель в пакетах-цветоделителях осуществляются через Lab. Система цветов Lab была специально разработана Международной комиссией по освещению (CIE) для получения предсказуемых цветов, и она соответствует особенностям восприятия цвета глазом человека.
Цвет в Lab определяется тремя параметрами: (канал Lightness - "светлота") в диапазоне от 0 до 100 и двумя хроматическими компонентами: параметром а, изменяющимся в диапазоне от зеленого до красного, и параметром b, изменяющимся в диапазоне от синего до желтого. Поскольку яркость в этой модели полностью отделена от цвета, это делает модель удобной для регулирования контраста, резкости и других тоновых характеристик. Цветовой охват Lab очень широк: он включает в себя RGB и CMYK, и другие цвета, непредставимые в двух названных моделях.
Графическое представление модели Lab показано на рисунке

Увеличение резкости изображения
Как правило, после коррекции цвета, непосредственно перед сохранением файла, всякий раз приходится увеличивать четкость изображения. Необходимо увеличивать четкость каждого снимка либо для того, чтобы вернуть его первоначальную резкость, потерянную в процессе коррекции, либо для того, чтобы подправить его неправильную фокусировку. Иногда изображения, сделанные с помощью цифровой камеры (или отсканированные), полностью или частично нуждаются в увеличении четкости.
Увеличение четкости и палитра Lab Color
Данная методика, позволяет избежать появления цветных ореолов, которые возникают при значительном увеличении четкости изображения. Благодаря отсутствию цветных ореолов вы сможете увеличить четкость изображения в несколько раз больше, чем в результате применения стандартной методики.
Шаг 1. Откройте изображение, нуждающееся в
подобной ретуши.
Шаг 2. Активизируйте палитру Channels
(Каналы) и убедитесь в том, что ваше RGB-изображение
состоит из трех каналов — Red (Красный), Green (Зеленый) и
Blue (Синий). Благодаря комбинированию этих трех каналов вы видите на
экране цветное RGB-изображение (комбинация этих трех цветов
представлена отдельной пиктограммой (RGB) в верхней части палитры
Channels).

Шаг 3. Выберите режим Lab Color. Для этого главном меню программы выберите команду Изображение > Режим > Lab. Изображение останется неизменным, но изменится набор каналов, из которых оно теперь состоит. Взгляните на палитру Channels, таких каналов по-прежнему три (помимо полноцветного, расположенного в верхней части палитры): Lightness (яркость и детали изображения), а также каналы a и b, в которых находятся цветовые данные.
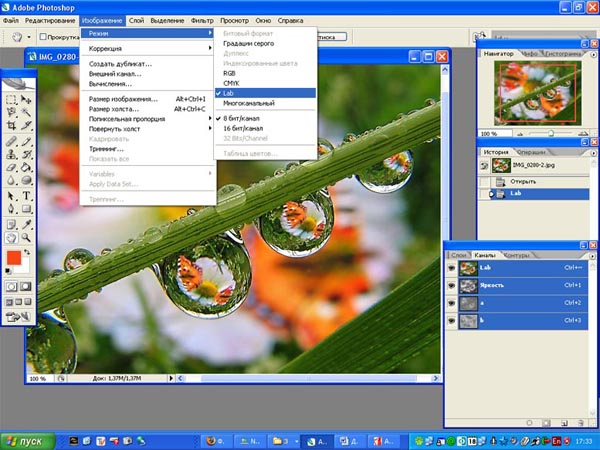
Шаг 4. После активизации режима Lab Color вы можете отделить детали изображения (канал Lightness) от его цветовых данных (каналы a и b ). Щелкните на канале Lightness для его активизации. Примените фильтр Unsharp Mask (контурная резкость) только к этому черно-белому каналу, что позволит избежать появления цветных ореолов, поскольку каналы a и b в данный момент не задействованы.

Шаг 5. После увеличения четкости канала
Lightness (в данном случае фильтр Unsharp Mask
с одними и теми же параметрами можно применить дважды) выберите команду
Изображение > Режим >RGB для
преобразовании изображения в режим RGB Color (или
Изображение > Режим >CMYK для
преобразовании в режим CMYK).
Как изменить цвет части изображения
В редакторе Photoshop можно легко изменить цвет глаз или одежды на фотографии. Для этого необходимо выделить нужный объект любыми средствами выделения. Выделение произвести очень аккуратно, это самая ответственная часть работы.
После вызовем палитру Hue/Saturation (Цветовой тон/Насыщенность) и, передвигая ползунок Hue (Тон), определиться с цветом. Поставьте галочку Colorize и галочку Preview и начинайте двигать ползунки. Двигайте слайдер Hue (Тон) , чтобы менять цвет. Ползунок Saturation (Насыщенность) для изменения констрастности цвета. И ползунок Lightness (Яркость) для изменения яркости. Подвигайте ползунки до тех пор, пока не достигните желаемого результата и нажмите ОК. Всё.
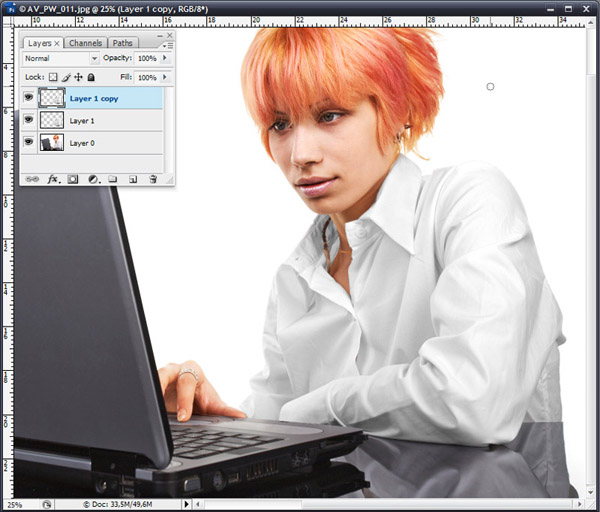

Точечное изменение отдельных участков изображения в отношении цвета и тона

Dodge Tool Точечное осветление
Burn Tool Затемнение отдельных участков
изображения
Sponge Tool Позволяет увеличить или
изменить насыщенность цвета
Взглянем на панель свойств инструментов: режим mode
у "sponge tool" позволяет выбрать Darken (края
изображения затемнятся) и Lighten ( края
изображения посветлеют). Ranger остальных инструментов показывает на что
направлено воздействие инструмента: на светлые (highlight), на темные (shadow)
и средние (midtones ) цвета
изображения. Для более корректной работы инструментов следует следить,
чтобы всегда был выбран midtones .
Заметим, что значение Exposure (сила нажатия) лучше устанавливать поменьше. Инструмент лучше применить несколько раз, чем испарвлять, к примеру, пересветленный участок.
Точечная фокусировка изображения
На панели инструментов слева от группы, которую мы рассматривали, находятся инструменты резкости.
Blur tool Понижаем резкость отдельных
участков изображения.
Sharpen tool Усиливаем резкость
отдельных участков изображения.
Smudgen tool Размываем отдельные участки
изображения.
Не игнорируйте эти инструменты, за фокусировкой изображения в работах нужно следить.
Меняем цвет волос в Photoshop
Рассмотрим еще один способ поменять цвет, мы попробуем поменять цвет волос на фото, используя режим быстрой маски в Adobe Photoshop.
Маски используются для выделения объектов имеющих сложный контур, а также для осуществления цветовой и тоновой коррекции отдельных слоев (сам цвет и тон слоя при этом не изменяется). Маска — это область выделения. В Photoshop возможно создание двух типов масок. Первая — это быстрая маска. Она существует для однократного применения и не сохраняется, образуя временный канал на период своего действия. Вторая — это маска, которую иногда еще называют альфа-каналом. Преимущество маски в том, что она является независимым полутоновым изображением, то есть ее можно редактировать, не затрагивая при этом основное изображение. Для ее изменения можно использовать любые инструменты рисования и редактирования, фильтры, любые параметры световой и цветовой коррекции.
Маски являются простым и очень удобным средством создания выделений. Иногда требуется создать плавный переход от одного объекта к другому или контурное выделение весьма сложной формы. С этим поможет справиться режим быстрой маски. Это наиболее простой и удобный способ определить необходимую область.
Чтобы перейти в режим быстрой маски, нажимаем клавишу "Q"
или воспользуемся кнопкой ![]() на панели инструментов. В
этом режиме, все
используемые инструменты превратятся в инструменты выделения, не
потеряв при этом своих свойств.
на панели инструментов. В
этом режиме, все
используемые инструменты превратятся в инструменты выделения, не
потеряв при этом своих свойств.
1.Теперь изменим цвет. Открываем фото, на котором вы хотите изменить
цвет.

2. Выбираем мягкую кисть, подходящую по размеру нашему изображению.

3. Нажимаем Q, чтобы включить режим быстрой маски. Закрашиваем всю
область волос, если вы закрасили лишнего, используйте ластик.


4. Опять нажимаем Q, чтобы отключить режим быстрой маски.
Теперь мы имеем выделенную область вокруг волос, но нам нужно выделение
самих волос, поэтому выбираем Selection > Invest (выделение
> инверсия).

5. Теперь необходимо перекрасить область выделения. Мы сделаем это с
помощью нового корректирующего слоя. Layer > New
Fill Layer > Solid Color (слой > новый
слой-заливка > цвет). Появляется окошко со свойствами нового
коррект. слоя. Меняем Mode(режим смешивания) на Soft
Light (мягкий свет) и, если нужно, имя слоя. Нажимаем
ОК.

6. Используем цветовые опции, чтобы изменить цвет волос. Попробуйте
здесь разные варианты.

Практическое задание
Задание 1. Ретушь старинной или испорченной фотографии
- Выберите фотографию из предложенных ниже, или возьмите свою поврежденную.
- Оцените повреждения
- Выберите инструмент для восстановления фотографии
- Скорректируйте с помощью кривых цвет и контрастность изображения
- Уберите лишние царапины и добавьте резкости с помощью фильтра High Pass, опираясь на действия в примере.
- Изображения (2 шт.) исходное и полученное + информацию с примененными операциями прислать на или сдать на уроке в свободное время
Старинные фотографии:
Задание 2. Изменение резкости фотографии
- Возьмите фотографию
- Сделайте изображение более четким
- Поменяйте цвет глаз с помощью палитры Hue/Saturation (Цветовой тон/Насыщенность)
- Полученное изображение + информацию с примененными операциями прислать на или сдать на уроке в свободное время
Задание 3. Изменение цвета волос
- Выберите фотографию. Свою или из предложенных ниже.
- Измените цвет волос используя быструю маску и изложенный выше способ
- Исходное и полученное изображение + информацию с примененными операциями прислать на или сдать на уроке в свободное время
Фото для обработки







